
Zrzut ekranu to selfie wykonane przez komputer lub telefon. Przydaje się jednak ze względu na ludzi. Przesłanie korespondentowi widoku, na który chcemy, aby zwrócił uwagę, jest bardziej wymowne, niż tysiąc słów. Jak robić print screeny szybko, łatwo i przyjemnie?
Zrzuty ekranu to doskonałe narzędzie komunikacji, którego nie jest w stanie wyprzeć nawet błyskotliwe udostępnianie ekranu. Print screen jak każde zdjęcie opiera się bowiem ograniczeniom czasu rzeczywistego. Nadaje się do przesłania mailem lub komunikatorem, a nawet zachowania na później we w pamięci urządzenia lub chmury. Jednocześnie jest w stanie przekonać rozmówcę, który nie dysponuje wyobraźnią lub nie dostrzega, tego, co my. Jak robić zrzuty ekranu skutecznie i bez sentymentów?
Jak wykonać zrzut ekranu na komputerze z systemem Windows?
Na urządzeniach z systemem Windows zrzut ekranu możemy wykonać przy pomocy narzędzia Wycinek i Szkic. Zmusimy je do współpracy przy pomocy dwóch skrótów klawiszowych.
Skróty klawiszowe do wywołania zrzutu ekranu na komputerze z systemem Windows
Windows + Shift +S
zadziała także kombinacja:
Fn + Print Screen.
W ten sposób sprawimy, że ekran zostanie przyciemniony, a my będziemy mogli wybrać tę opcję zrzutu ekranu, która najbardziej nam odpowiada.

Do naszej dyspozycji jest wycinek kwadratowy, wycinek o kształcie dowolnym, pełen ekran i okno. Wybieramy je przesunięciem kursora na odpowiednią ikonę i posługując się myszą zaznaczamy ten fragment widoku, który chcemy zachować. Tak wykonany zrzut ekranu zapisywany jest automatycznie w schowku, z którego możemy przesłać go dalej.
To samo polecenie możemy też dysponować wpisując w pole Start hasło „wycinek”. W wynikach pojawi się Wycinek i Szkic, którego wybranie skutkuje następującym oknem:

W prawym górnym rogu możemy wybrać tempo uruchamiania narzędzia i wykonać zrzut interesującej nas aplikacji lub pulpitu.
Jakie ograniczenia ma wykonywanie zrzutów ekranów narzędziem systemowym Windows?
Zrzuty ekranu wykonane przez narzędzie Wycinek i Szkic systemu Windows ma ograniczone funkcje edycji. Pozwala nam wykonać zakreślenie lub przycięcie, ale dodanie napisu, rozmycie lub makro musimy wykonywać w dodatkowym programie graficznym.

Frustrujące jest także korzystanie z windowsowego narzędzia do wykonywania print screenów, jeśli korzystamy z przeglądarki internetowej. Tutaj największą bolączką jest zrzutu całej strony, którego wykonanie nie jest możliwe. Opcja trybu okna wykona nam zdjęcie tylko tego fragmentu treści, który widzimy na ekranie. Chcąc ominąć ten problem, musimy bawić się w pomniejszanie widoku i tym podobną gimnastykę. Czy to jedyny sposób?
Zrzut ekranu w przeglądarce internetowej
Każda przyzwoita przeglądarka internetowa posiada funkcję zrzutu ekranu, która jest odpowiedzią na wiele ograniczeń systemu Windows. Zrzut ekranu można wykonywać w ich wewnętrznych narzędziach, ale praktycznie każda z przeglądarek oferuje nam tę możliwość odrobinę inaczej i z różnym skutkiem.
Jak zrobić zrzut ekranu w przeglądarce Mozilla Firefox?
W Firefox wykonanie zrzutu ekranu wywołamy kombinacją klawiszy Ctrl +Shift+S. Użyta w widoku przeglądarki pozwoli nam zapisać całą stronę lub jej widoczną część. Zamiast skrótu klawiszowego możemy też posłużyć się menu kontekstowym. Prawy klawisz myszy uruchomiony w dowolnym miejscu strony www wyświetli nam listę zadań, wśród których dostępne jest Wykonaj zrzut ekranu. Jeśli print screen z przeglądarki internetowej przydaje się nam często, w Firefox możemy umieścić skrót do niego na pasku zadań.
Żeby odpowiednia ikona była dostępna, wybieramy menu w prawym górnym rogu okna przeglądarki i zaznaczamy Więcej narzędzi ► Menedżer zadań ► Dostosuj pasek narzędzi. Wśród ikon funkcji wybieramy Zrzut ekranu i przenosimy w wygodne miejsce w obszarze paska zadań i zatwierdzamy ten wybór symbolem Gotowe.

Po uruchomieniu polecania Firefox zaproponuje nam wykonanie zrzutu ekranu w trzech opcjach. Domyślnie możemy zrobić wycinek, a w prawym górnym rogu ekranu możemy przełączyć się na wykonanie zrzutu całej strony (tzw. długi zrzut ekranu, scrolling screen) lub całej widocznej jej części.

Zrzuty ekranu wykonane w przeglądarce Firefox można edytować tylko w zewnętrznym programie po zapisaniu w pamięci urządzenia.
Jak zrobić zrzut ekranu w przeglądarce Microsoft Edge?
W Edge zrzut ekranu to Przechwycenie Sieci Web. Narzędzie to dostępne jest po uruchomieniu menu w prawym górnym rogu widoku przeglądarki. Dotrzemy też do niego za pomocą skrótu klawiszowego Ctrl + Shift +S oraz w menu kontekstowym, dokładnie tak samo jak w Firefox. Do wyboru mamy zrzut w formie zaznaczonego obszaru lub całej strony www (scrollig screen):

Narzędzie Przechwycenia Sieci Web pozwala na edycję zrzutu ekranu przed jego zapisaniem. Do dyspozycji mamy jednak tyko pisak i gumkę, ale w otoczeniu dobrze znanego interface:

Jak zrobić zrzut ekranu w przeglądarce Opera?
Przeglądarka Opera zrzut ekranu zaproponuje nam w zupełnie inny sposób. Funkcję tę uruchamiamy ikoną aparatu widoczną obok paska adresu. Możemy wybrać Przechwycenie ekranu w pliku png lub Zapisanie strony formacie w pdf.

Wbrew pozorom jest to duże ograniczenie, ponieważ zapisanie całej treści strony (scrolling screen) utrudnia edycję zrzutu. A szkoda, ponieważ obraz, który utworzymy decydując się na przechwycenie ekranu możemy przerobić w bardzo przyjaznym edytorze Opery.

Oprócz standardowych zakreśleń ma on opcję wymazywania, wpisywania tekstu, a nawet dostarcza szablony do wykonania mema.
Jak zrobić zrzut ekranu w przeglądarce Vivaldi?
Przeglądarka Vivaldi to mniej popularna aplikacja, ale wyposażona w bardzo dobrze przemyślane narzędzie zrzutu ekranu. Odpowiedni skrót do polecenia jego wykonania znajdziemy po prawej stronie paska zadań, ale możemy wywołać go skrótem klawiszowym Ctrl + Shift +S lub z menu kontekstowego. W ten sposób wykonamy zrzut całej strony lub tylko jej fragmentu w dowolnie wybranym formacie.
Przeglądarka Vivaldi nie ma swojego edytora, ale jej wbudowany notatnik ogromnie ułatwia pracę.
Jak zrobić zrzut ekranu w przeglądarce Google Chrome?
Popularny Chrome nie jest przyzwoitą przeglądarką, ale można ją wychować przy pomocy wtyczki. Dobrych dodatków, które uczynią z niej mistrza selfie jest co najmniej kilka, ale Awesom Screenshot jest rozwiązaniem dostarczającym najwięcej. Do tego stopnia, że warto wziąć go pod uwagę także dla przeglądarek Opera, Vivaldi i Firefox.
Przede wszystkim wtyczka Awesome Screenshot oferuje wszystkie podstawowe typy zrzutu ekranu. Może przygotować nam podgląd całej strony, okna lub fragmentu i pozwala wybrać format pliku pomiędzy rozszerzeniami jpg, png i pdf.
Miłośników usług Google ucieszy też fakt, że wtyczka zainstalowana w przeglądarce może dodawać funkcję webowej aplikacji Gmail (można to zmienić w ustawieniach dodatku Awesom Screenshot). Przycisk na pasku edycji wiadomości pozwala na wykonanie zrzutu ekranu, który automatycznie ładowany jest do maila w postaci załącznika.
Zaletą dodatku Awesome Screenshot jest także łatwy w obsłudze edytor graficzny z dużą ilością funkcji. Zmienimy w nim rozmiar obrazu, dodamy zaznaczenie, podkreślenie, strzałkę, napis, rozmycie, a także wkleimy zewnętrzny obiekt.

Najlepszy darmowy program do wykonywania zrzutów ekranu: ShareX
ShareX to darmowy program dla komputerów z systemem Windows, który jest niczym joker w kwestii zrzutów ekranu. Przede wszystkim dlatego, że umie wszystko to, czego brakuje narzędziom systemowym i przeglądarkowym. ShareX zachowa dla nas widok ekranu praktycznie w każdej formie, jakiej będziemy sobie życzyć. Wykonuje zrzuty
- okna,
- całego ekranu,
- wybranego fragmentu,
- całych stron www,
- w formie nagrania MP4,
- w formie GIFy,
- pracując w tle lub z opóźnieniem,
- pobierając tekst.
To wszystko bez opłat, rejestracji i reklam. Nie spotka nas też przykra niespodzianka w postaci limitu czasu nagrywania.

Edytor zdjęć programu ShareX może służyć do grafiki zewnętrznej, a ma bardzo dużo możliwości: zmienia rozmiary obrazów, pozwala rysować, dodawać tekst, symbole, wklejać zdjęcia, oznaczać makro, rozmazywać, a nawet tworzyć mozaiki.
Wady aplikacji ShareX
Wśród rozwiązań desktopowych ShareX jest jedynym, który nie rozczaruje brakiem potrzebnej nam funkcjonalności. Nie uniknął jednak przesady i jego wadą jest przeładowany, nieintuicyjny interfejs. Niektóre funkcje, które mógłby uwzględniać edytor, mają swoje zakładki wyższego rzędu i łatwo je przegapić. Znalezienie opcji wykonania GIFa lub zmiany formatu pliku, potrafi zabrać użytkownikowi sporo czasu.
Dlatego ShareX nie jest dobrym programem dla osób, które wykonują zrzuty ekranu sporadycznie lub nie mają doświadczenia w programach graficznych. W każdej innej sytuacji będzie narzędziem doskonałym.
Jak zrobić zrzut ekranu na telefonem?
Przy pomocy telefonu mistrzowie Internetu są w stanie wykonać zrzut ekranu posługując się jego aparatem tylnym:

Nie o to jednak chodzi w print screenach, a telefony umieją je wykonywać same na sobie:

W najbardziej podstawowej wersji zrzut ekran zrobimy posługując się odpowiednim skrótem klawiszy funkcyjnych. Wygodne może być także ustawienie tej funkcji dla potrząśnięć, dodanie do menu lub zlecania wykonania zrzutu ekranu asystentowi głosowemu. Na takie polecenie reaguje zarówno Asystent Google, jak i Siri. Działają one ponad innymi aplikacjami, ale po najmniejszej linii oporu i służący od Google jest pod tym względem bardziej irytujący. Głównie dlatego, że lubi ignorować funkcje, które wynikają z modyfikacji systemu Android dokonanej przez producenta. Ale po kolei.
Jak wykonać zrzut ekranu: telefon z systemem Android?
W telefonach z systemem Android wykonanie print screena najczęściej wywołamy naciskając jednocześnie klawisz zasilania i głośności. Funkcję tę możemy też znaleźć w głównym menu telefonu lub wyciągnąć ją do niego odpowiednią dyspozycją w ustawieniach urządzenia. Szczegóły zależą od marki urządzenia. Zdjęcie, które jest efektem zrzutu ekranu, zapisywane jest automatycznie w folderze ze zdjęciami. Ich zbiór nazwany jest Screenshots / Zrzuty ekranu lub podobnie.
Jak na telefonie z Androidem przechwycić długi zrzut ekranu (scrolling screenshot)?
Przewijany lub tzw. długi zrzut ekranu przydaje się, jeśli naszym celem jest uwiecznienie pełnego widoku strony internetowej. Funkcja ta dostępna jest dla smartfonów z systemem operacyjnym Android 12. W starszych generacjach systemu gwarantowały ją nakładki niektórych producentów. Jeśli nasze urządzenie jest odpowiednie, należy otworzyć przeglądarkę internetową i wykonać standardowy zrzut ekranu. W oknie jego podglądu należy wybrać przycisk „Przechwyć więcej”, który uruchamia pełnoekranowy podgląd przeglądarki. W tym momencie możemy zaznaczyć cały obszar lub tylko wybraną sekcję i następnie zapisać dzieło.
Długie zrzuty ekranu w telefonach ze starszą wersją systemu Android wykonać można na urządzeniach marki Samsung, Huawei, Oppo i Xiaomi. Proces wygląda bardzo podobnie: wykonujemy screena w standardowy sposób i w momencie, kiedy otrzymujemy potwierdzenie jego wykonania oznaczamy funkcję określaną jako przewijanie, rozszerzony zrzut ekranu lub Screenshot.
Inaczej postępować należy z telefonami marki LG. One w pasku menu mają dostępne polecenie Capture +, którym uruchomimy wykonanie długiego zrzutu ekranu dla otwartej strony internetowej.
Co zrobić, jeśli nasz telefon nie ma opcji wykonania długiego zrzutu ekranu?
Brak funkcji scrolling screen w telefonie to patowa sytuacja. Jeśli chcemy uzyskać obraz całego widoku strony www, musimy wykonać kilka zrzutów, które następnie łączymy ze sobą w aplikacji graficznej. Taki efekt nie zawsze zadowala, ale alternatywą są aplikacje do nagrywania ekranu. Przy ich pomocy stworzymy jednak nie obraz, tylko plik wideo.
Jak zrobić zrzut ekranu: iPhone?
W iPhone zrzut ekranu możemy wykonać naciskając jednocześnie następujące kombinacje klawiszy funkcyjnych:
Zrzut ekranu iPhone z Face ID

Zrzut ekranu iPhone z Touch ID i przyciskiem bocznym

Zrzut ekranu iPhone z Touch ID i przyciskiem górnym

Jak wykonać długi zrzut ekranu telefonem iPhone?
Scrolling screen na urządzeniach Apple wykonujemy niemal tak samo, jak w telefonach z systemem Android 12. Rozpoczynamy od wywołania zrzutu ekranu, ale wybieramy funkcję Cała strona w lewym dolnym rogu wykonanego zdjęcia. W ten sposób otrzymamy pełen widok strony www w formie pliku PDF. Sprawnie możemy go więc zapisać lub przesłać, ale edycja wymaga dodatkowych starań.
Jaki sposób wykonywania zrzutów ekranu jest najlepszy?
Zrzuty ekranu to funkcja, której wykonywanie powinno dla nas być intuicyjne i zanim zainstalujemy aplikację, która ją nam zapewnia, warto rozejrzeć się po tym, co już u siebie mamy. Milionom użytkowników systemu Windows wystarczy aplikacja Wycinek i Szkic, a jej braki uzupełniają możliwościami przeglądarek internetowych i programów graficznych. Dopiero, kiedy przestają nam wystarczać funkcje programów zastanych, należy rozejrzeć się za programem o większych możliwościach. W takiej sytuacji ShareX sprawdzi się idealnie.
Gorzej jest w przypadku urządzeń mobilnych. Musimy dysponować telefonem lub tabletem, które wykonuje zrzuty ekranu w oczekiwany przez nas sposób, ponieważ braków łatwo nie załatają nam aplikacje zewnętrzne. Mimo to, trudno nie oprzeć się wrażeniu, że zasięg widoku ekranu telefonu jest wszystkim, czego najczęściej oczekujemy. Jeśli scrollujemy zbyt daleko, możemy podzielić się odkryciem, wykonując kilka zdjęć lub przesyłając rzeczywisty podgląd pod stronę www.


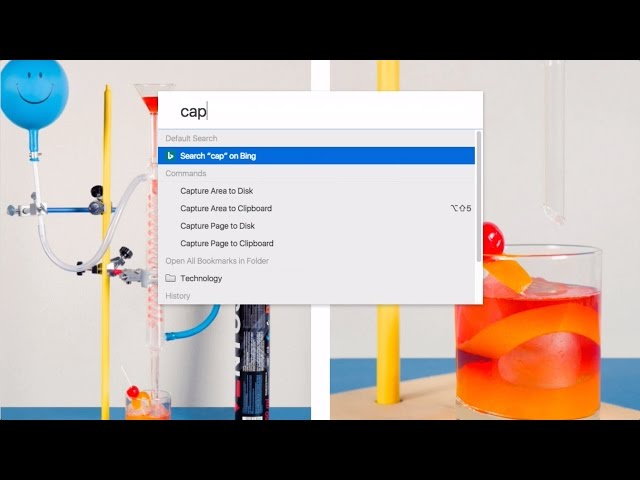
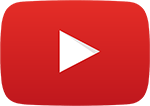







Komentarze
4Ze tez nie macie o czym pisac a jest tak sporo fajnych newsow technologicznych jak tsmc wprowadza tehchnologie N3 FinFlex, N3E, N2 Nodes, 3DFabric, japonia i usa wspolnie pracuja nad litografia 2nm, usb4, cryto gornicy w panice wyprzedaja karty graficzne, kioxia 7bitowe pamieci nand itd