
Jak już wcześniej pisaliśmy system Windows Phone 8 pozwala na wykorzystanie map cyfrowych zarówno do wyszukiwania ciekawych obiektów, jak i do planowania trasy dojścia lub przejazdu między różnymi miejscami. Niezbędne może być tylko pobranie odpowiednich map, co opisaliśmy w artykule „Pobieranie i przeglądania offline map oraz ich wykorzystanie w trybie online w Windows Phone 8”
Na kolejnych stronach galerii pokazujemy jak działa nawigacja w WP8 i dlaczego warto się nią zainteresować.

Nawigacja dla pieszego
Smartfony firmy Nokia z systemem Windows Phone 8 wyposażone są w dwa systemy wspomagające poruszanie się. Jeden służy pieszym, a drugi kierowcom samochodów. System dla pieszych dostępny jest, jeżeli korzystasz z aplikacji Nokia Mapy. Po jej uruchomieniu pojawi się mapa okolicy, w której się znajdujesz. Zielonym okręgiem zaznaczona będzie lokalizacja telefonu.
Jeżeli pukniesz teraz przycisk Miejsca na mapie, to na ekranie pojawią się punkty wskazujące miejsca, które warto odwiedzić. Możesz też puknąć przycisk Wyszukaj i wpisać nazwę obiektu lub adres, do którego chcesz dojść. Z chwilą, gdy go zaakceptujesz, na ekranie pojawi się mapa z zaznaczoną lokalizacją wybranego miejsca oraz z jego opisem i czasem dotarcia do niego.
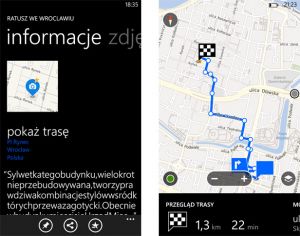
Jeżeli pukniesz symbol ciekawego miejsca lub nazwę wskazanego przez siebie obiektu, to wyświetlony zostanie dokładny opis tego elementu. Jeżeli zdecydujesz się do niego dotrzeć puknij polecenie „pokaż trasę”. Na ekranie pojawi się mapa z wytyczoną trasą dotarcia do wskazanego obiektu. Możesz teraz wybrać rodzaj trasy, jaka ma być wyświetlana. W tym celu puknij w jedną z ikon umieszczonych pod prawym dolnym narożnikiem mapy. Do wyboru jest mapa dla pieszego, dla korzystających z komunikacji miejskiej i dla osób poruszających się samochodem.
Włącz wyświetlanie trasy dla pieszego. Rozwiń pasek kontekstowy mapy i puknij polecenie „uruchom nawigację”. Program wyświetli mapę z zaznaczoną pozycją telefonu i wskaże drogę, którą możesz dotrzeć do wybranego obiektu. Poniżej mapy pojawi się pasek ze wskazówkami opisującymi trasę. Przewijając go w prawo lub w lewo możesz sprawdzić, jaki manewr będziesz musiał wykonać jako następny, jaki dystans został do pokonania oraz ile czasu to zajmie.
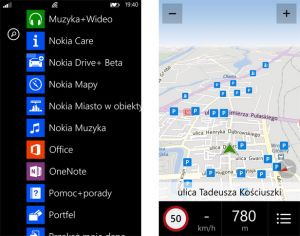
Nawigacja dla kierowców
System wspierający piesze pokonywanie trasy nie jest zbyt rozbudowany. Znacznie więcej oferuje program przeznaczony do wyszukiwania trasy dla osób poruszających się samochodem. Możesz go uruchomić otwierając listę aplikacji i pukając ikonę programu Nokia Drive+ Beta. Mimo, że program jest w wersji beta, to nie widać tego po nim i działa bez zarzutu.
Od razu po uruchomieniu programu pojawia się na ekranie mapa w widoku perspektywicznym, na której zaznaczona jest aktualna lokalizacja telefonu. U dołu ekranu pojawi się informacja o ulicy, na której się znajdujesz, a także obowiązujące w tym miejscu ograniczenie prędkości. Musisz teraz określić cel, do którego zmierzasz. W tym celu puknij ikonę ustawień widoczną pod prawym dolnym rogiem ekranu.
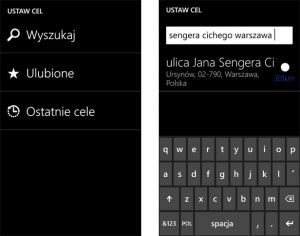
Gdy pojawi się ekran Opcje nawigacji puknij od razu polecenie Ustaw cel. W kolejnym oknie wybierz jedną z funkcji do wskazywania obiektów na mapie. Może to być polecenie Wyszukaj, Ulubione albo Ostatnie cele. W przypadku dwóch ostatnich program korzysta z wcześniej wybranych obiektów. Jeżeli wybierzesz polecenie Wyszukaj, to pojawi się klawiatura ekranowa, za pomocą której wpisz nazwę obiektu albo jego adres. Poniżej pola edycji nazwy pojawią się od razu podpowiedzi związane z wpisywanymi nazwami.
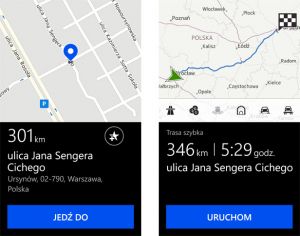
Gdy program odszuka obiekt lub adres, jaki podałeś, puknij nazwę obiektu widoczną pod polem wyszukiwania. Program wyświetli mapę z zaznaczonym obiektem i poda odległość od niego. Jeżeli lokalizacja jest prawidłowa to po prostu puknij w przycisk Jedź do. Program wyszuka odpowiednią trasę dojazdu do wskazanego miejsca i wyświetli jej przebieg. Poda też odległość, jaką należy pokonać oraz przewidywany czas przejazdu. Jeżeli postanowiłeś wyruszyć w tą trasę puknij przycisk Uruchom.
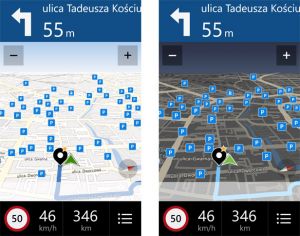
Program wyświetli znowu mapę z miejscem, w którym się znajdujesz. W zależności od pory dnia będzie ona jasna lub ciemna. U góry ekranu widać będzie opis manewru, od jakiego powinieneś rozpocząć jazdę (pomijając oczywiście włączenie się do ruchu). Pod paskiem podpowiedzi wyświetlone będą dwie ikony, które pozwalają na szybie powiększenie lub pomniejszenie podglądu mapy. U dołu ekranu widoczna będzie informacja o aktualnym ograniczeniu prędkości, a także o szybkości, z jaką się poruszasz oraz o ilości kilometrów do pokonania. Po prawej stronie widoczny jest przycisk pozwalający na zmianę sposobu działania programu. Jeżeli go pukniesz pojawi się ekran Opcje nawigacji.
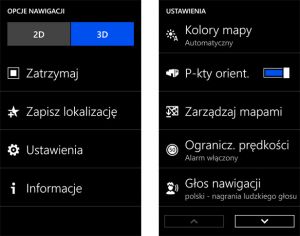
Za pomocą dwóch przycisków umieszczonych u góry okna Opcje nawigacji możesz wybrać dwu- lub trójwymiarowy sposób wyświetlania mapy. Możesz też zatrzymać działanie nawigacji zanim dotrzesz do celu, a także możesz zapisać lokalizację miejsc, przez które przejeżdżasz. Wystarczy, że pukniesz polecenie Zapisz lokalizację, a program zapamięta miejsce, w którym akurat przebywasz. Jeżeli natomiast pukniesz polecenie Ustawienia, to będziesz mógł zmienić sposób działania samego programu.
Po otwarciu okna Ustawienia możesz przede wszystkim dopasowywać kolor mapy do pory dnia, w której korzystasz z nawigacji. W zależności od wybranej opcji program może sam dopasowywać kolor mapy do aktualnej godziny albo stale wyświetlać mapę w kolorze jasnym lub ciemnym. Przełącznik „P-kty orient.” włącza lub wyłącza wyświetlanie na mapie punktów orientacyjnych (np. parkingów czy stacji benzynowych). Możesz też zarządzać mapami, sterować wyświetlaniem informacji o ograniczeniach prędkości, zmieniać głos nawigacji.
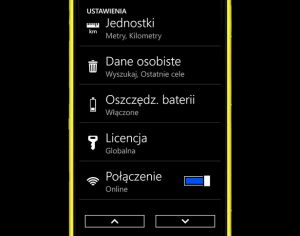
Funkcja Ustawienia pozwala też ustalić, w jakich jednostkach wyświetlane są odległości i prędkość. Możesz także zarządzać listą zapisanych obiektów oraz funkcją oszczędzania energii. Pozostałe polecenia pozwalają zapoznać się z licencją oraz wyłączać lub włączać łączność online, a także bieżące ustalanie lokalizacji.

Zapraszamy do strefy Windows 8 - najświeższe informacje o nowych laptopach, ultrabookach, tabletach i smart fonach wyposażonych w Windows 8 i Windows Phone 8. Newsy dotyczące kompatybilności, oprogramowania, sterowników. Ciekawe aplikacje i gry w sklepie Windows Store.
Polecane artykuły:
 Jak skonfigurować telefon z Windows Phone 8
Jak skonfigurować telefon z Windows Phone 8
 Office na smartfonie z Windows Phone 8
Office na smartfonie z Windows Phone 8
 Zarządzanie dyskami w Windows 8
Zarządzanie dyskami w Windows 8
![]() Konkurs: wygraj smartfon Nokia Lumia 920
Konkurs: wygraj smartfon Nokia Lumia 920

















Komentarze
12GRATULUJĘ!!!!!!!!!
Pozdrawiam i jako wierny czytelnik liczę na jakikolwiek chocby najmniejszy odzew/reakcję ze strony Maniusa czy kogokolwiek z redakcji komu Manius te arty podrzuca lub na zlecenie kogo te w ogole pisze. Czy tematy benchmark sam wybiera czy Microsoft odgornie nakazuje w ramach umowy??