
1/9
Po wykonaniu zdjęć urządzeniem z Windows Phone 8, otwórz menu Start i przejdź do kolejnej strony z listą wszystkich aplikacji. Przewiń listę i uruchom aplikację Zdjęcia. Gdy pojawi się ekran powitalny przeglądarki zdjęć puknij folder „z aparatu”. Możesz też otworzyć inny z folderów, jeśli to właśnie w którymś z nich znajduje się zdjęcia do edycji.

2/9
Odszukaj zdjęcie, które chcesz poddać edycji i puknij je palcem. Gdy pojawi się podgląd wybranego zdjęcia otwórz menu kontekstowe i wybierz polecenie „edytuj”. Możesz też skorzystać z innych poleceń. Za pomocą funkcji „udostępnij” możesz przesłać zdjęcie na jedną ze swoich skrzynek pocztowych albo wysłać do innego urządzenia, które połączone jest z telefonem przez Bluetooth. Wybrane zdjęcie możesz też przenieść do folderu „ulubione”, albo zastosować jako ekran blokady czy przesłać do chmury SkyDrive.
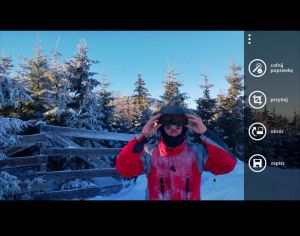
3/9
Po otwarciu edytora zdjęć możesz skorzystać z czterech funkcji. Jeżeli nie jesteś pewien, co oznaczają obrazujące je przyciski to rozwiń pasek kontekstowy, a wówczas widoczne będą nazwy funkcji. W pierwszej kolejności warto skorzystać z funkcji „popraw”. Działa ona w pełni automatycznie i powoduje poprawienie jasności, kontrastu i kolorystyki zdjęcia. Jej działanie trwa kilka sekund, po których zdjęcie na ekranie pojawi się w wersji poprawionej. Jeżeli wprowadzone zmiany nie są prawidłowe to możesz z nich zrezygnować pukając znowu w przycisk funkcji „popraw”.

4/9
Gdy zdjęcie jest już poprawione możesz je jeszcze przyciąć do właściwych rozmiarów. W tym celu puknij w przycisk „przytnij”. Na ekranie pojawi się zdjęcie z nałożonym prostokątem kadrowania. Przeciągając wierzchołki tego prostokąta możesz ustalić, jaki fragment zdjęcia ma być zachowany po przycięciu. Jeżeli przesuniesz palcem po ekranie, zaczynając ten ruch wewnątrz prostokąta, to będziesz mógł przesunąć granice kadrowania bez zmiany wielkości obszaru, jaki ma być przycięty.

5/9
Jeżeli nie wiesz, jak poprawnie przyciąć zdjęcie, to zwróć uwagę na linie, które przecinają prostokąt kadrowania. Nie są one przypadkowe. Ich przecięcia wyznaczają tzw. „silne” punkty kadru. Zazwyczaj, aby uzyskać dobry kadr, najważniejszy element zdjęcia powinien znaleźć się na miejscu przecięcia tych linii. Tylko w szczególnych przypadkach stosuje się ujęcia symetryczne, gdzie najważniejszy element usytuowany jest w osi pionowej lub poziomej zdjęcia. Bardzo często, to właśnie ustawienie głównego obiektu w „silnym” punkcie kadru, jest sekret udanego zdjęcia. Spróbuj w taki sposób ustawić kadr, a zdjęcie nabierze wyrazu i nie będzie banalne.
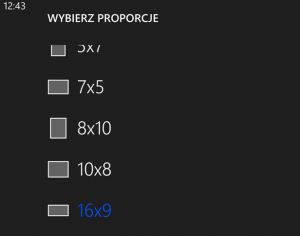
6/9
Pamiętaj o dobraniu prawidłowych proporcji zdjęcia. Puknij w przycisk funkcji „proporcje” i z listy, jaka pojawi się na ekranie, wybierz prawidłową opcję. Na liście znajdziesz większość klasycznych formatów zdjęć, zarówno w ułożeniu poziomym, jak i pionowym. Zwróć uwagę na prostokąty umieszczone pod nazwami opcji, bowiem dobrze oddają one wygląd zdjęcia po skadrowaniu.

7/9
Wystarczy, że pukniesz palcem w odpowiedni symbol proporcji, a program nada prostokątowi kadrowania właściwe rozmiary. Teraz wystarczy tylko, że przesuniesz prostokąt tak, aby objął właściwy obszar na zdjęciu i możesz puknąć w przycisk „gotowe”.
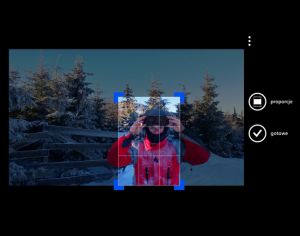
8/9
Zwróć uwagę, że na liście gotowych „proporcji” umieszczone są zarówno zdjęcia w ułożeniu poziomym jak i pionowym. Dzięki temu od razu możesz wybrać sposób przycięcia zdjęcia portretowego lub krajobrazowego. W każdym z tych przypadków pamiętaj o takim ustawieniu granic kadrowania aby najważniejszy element zdjęcia, np. twarz sfotografowanej osoby, lub horyzont, znalazły się na liniach dzielących zdjęcie.
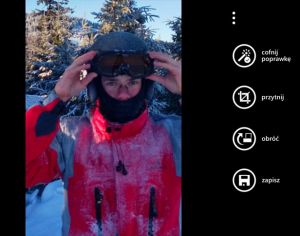
9/9
Jeżeli przyciąłeś zdjęcie tak, aby było ono ustawione pionowo, to możesz je jeszcze obrócić. Wystarczy, że pukniesz w przycisk „obróć”. Może to być konieczne jeżeli chcesz prezentować zdjęcia na urządzeniu, które nie będzie w stanie wyświetlić zdjęcia w prawidłowym ułożeniu. Gdy już zakończysz edycję puknij w przycisk „zapisz” tak, aby zachować poprawione zdjęcie w pamięci telefonu.
Po więcej opcji edycji zdjęć zajrzyj tutaj

Zapraszamy do strefy Windows 8 - najświeższe informacje o nowych laptopach, ultrabookach, tabletach i smart fonach wyposażonych w Windows 8 i Windows Phone 8. Newsy dotyczące kompatybilności, oprogramowania, sterowników. Ciekawe aplikacje i gry w sklepie Windows Store.
Polecane artykuły:
 Jak skonfigurować telefon z Windows Phone 8
Jak skonfigurować telefon z Windows Phone 8












![Nie tak szybko! Nie zdążę zarabiać na nowy sprzęt Apple [OPINIA]](http://cdn.benchmark.pl/thumbs/uploads/article/98851/MODERNICON/9795f0fda7ee6908718e54325b36df8d0d81cb60.jpg/175x0x1.jpg)




Komentarze
0Nie dodano jeszcze komentarzy. Bądź pierwszy!