Rozwiązania VmWare/Player
Firma VmWare ma w swojej ofercie szereg komercyjnych rozwiązań wirtualizacyjnych. Jej produkty znają np. użytkownicy komputerów Apple z procesorem Intela (płatny VmWare Fusion pozwalający na uruchamianie okienek firmy Microsof), jest też darmowy VmWare Server i VmWare Player.
|
Poniżej zostanie przedstawiony ten ostatni pakiet. Jego pobranie wymaga bezpłatnego założenia konta i rejestracji na stronie producenta.
Po ściągnięciu pliku z końcówką bundle w Ubuntu należy go uruchomić z prawami administratora - jedna z możliwości to kliknięcie prawym klawiszem myszy na tym zbiorze w standardowej Przeglądarce plików, wybranie opcji Otwórz za pomocą... i uruchomienie z aplikacją gksudo.
Później podajemy hasło administratora i możemy oglądać bardzo prosty program instalacyjny (wystarczy w nim klikać na przyciski Next i Install).

Aplikacja (widoczna w Ubuntu w menu Narzędzia systemowe) ma podobny układ jak VirtualBox. Jej minusem może być brak polonizacji oraz współdziałanie wyłącznie z własnym formatem dysków VMDK.

W ustawieniach maszyn również mamy praktycznie te same możliwości co w VirtualBox - można wybierać ilość rdzeni procesora, łatwo dodawać i usuwać dyski, podłączać urządzenia USB, itd.
W Windows (jako systemie gospodarza) dodawane są dwie karty sieciowe - możemy wyłączyć obie o ile używamy mostkowanego połączenia karty sieciowej.


Ciekawostką jest możliwość zapisywania jednego wirtualnego dysku w wielu plikach (gdzie każdy z nich jest jego częścią).
Inną ciekawą opcją jest funkcja wykorzystania fizycznego dysku czy też jego partycji. W tym celu przy dodawaniu nowego dysku do maszyny (np. poprzez przycisk Add w jej ustawieniach) w kreatorze należy wybrać trzecią dostępną opcję (Use a physical disk).
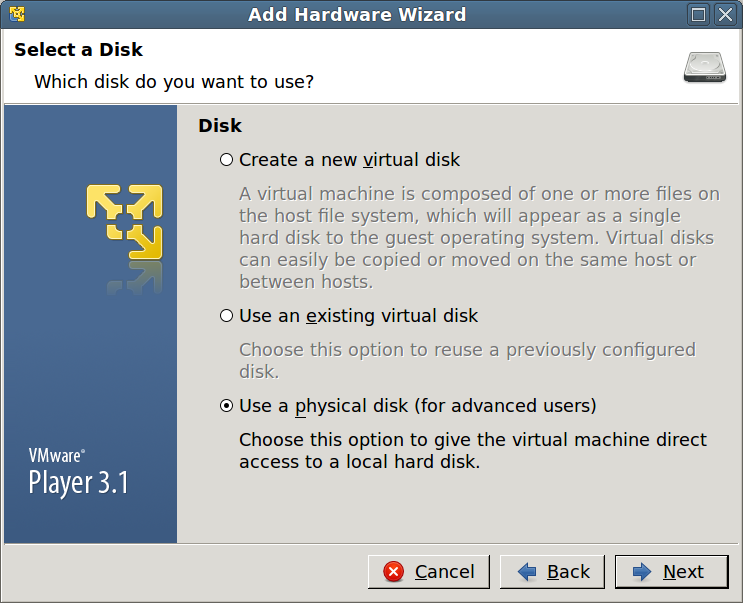
Dostępne są również dodatki do symulowanych maszyn. W przypadku Ubuntu ich instalacja nie jest niestety tak wygodna jak w przypadku opisywanego wcześniej konkurenta.
Po uruchomieniu maszyny wirtualnej i kliknięciu na opcję Install VmWare Tools w menu głównym jej okna, w maszynie widoczny będzie napęd z płytą VMWare Tools. Znajduje się w nim archiwum w formacie tar.gz. Należy go najpierw rozpakować - po kliknięciu na ikonę napędu na pulpicie trzeba kliknąć prawym przyciskiem myszy na tym pliku, wybrać opcję Otwórz za pomocą menedżer archiwów, w otwartym programie wybrać opcję dekompresji, czyli z menu Plik opcję Rozpakuj.
Następny krok to uruchomienie terminala (Akcesoria\Terminal). Przechodzimy w nim do katalogu z rozpakowanymi plikami - zamiast katalog podajemy pełną ścieżkę do niego:
cd katalog
...i uruchamiamy instalację:
sudo ./vmware-install.pl
Program działa w trybie tekstowym i wymaga np. odpowiedzi na pytania, w jakich katalogach umieszczać pliki. Można naciskać klawisz Enter i zgadzać się na proponowane wartości. Po instalacji system warto zrestartować.
Uruchomienie dodatków uzyskujemy wydaną z terminala komendą:
sudo vmware-toolbox
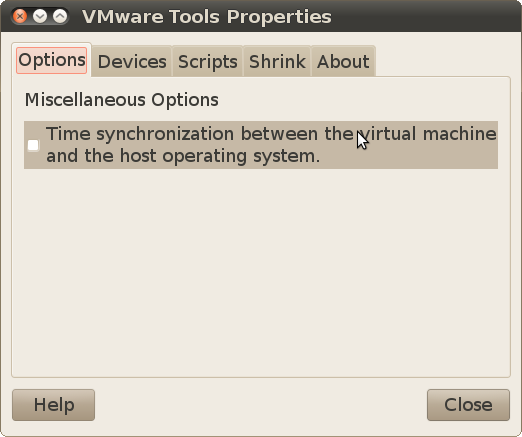
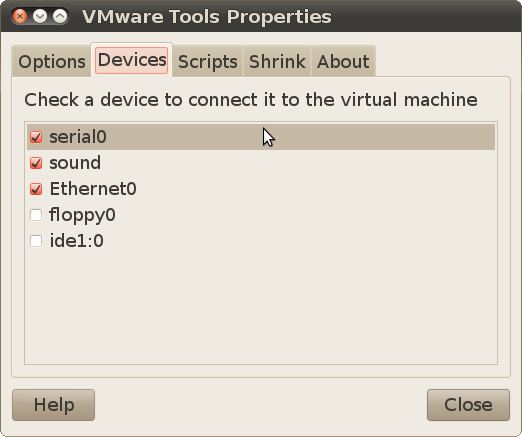
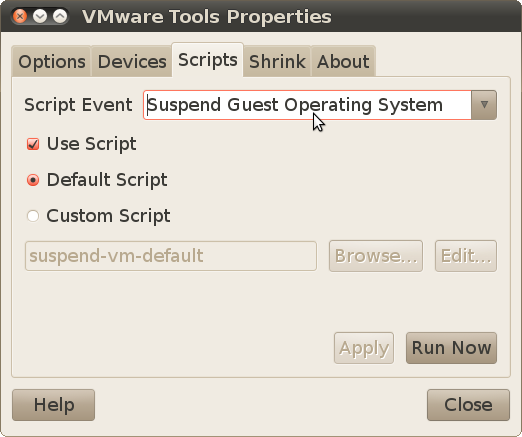
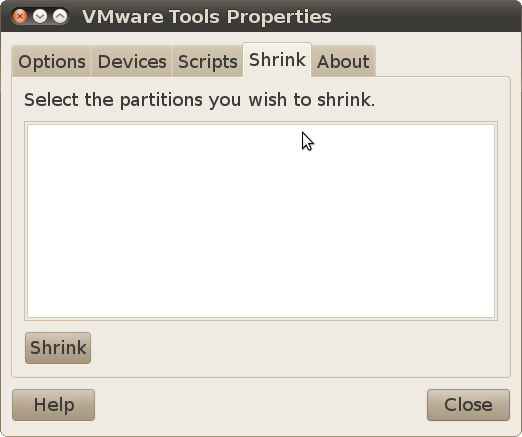
Na usunięcie tych narzędzi pozwoli z kolei:
sudo vmware-uninstall-tools.pl
Mamy również wersję Open Source wspomnianych dodatków, tworzoną w ramach projektu Open Virtual Machine Tools - w Centrum Oprogramowanie Ubuntu jest to m.in. pakiet VMWare User Agent. Niestety po jego zainstalowaniu i wybraniu w menu odpowiedniej pozycji nic się nie dzieje. Z kolei sudo vmware-toolbox uruchomi dokładnie tę samą aplikację co w wersji "komercyjnej".
Żeby usunąć VmWare Playera w Ubuntu należy otworzyć terminal i wpisać w nim komendę:
sudo bash vmware-installer -u vmware-player
Podczas testowania tej aplikacji w Ubuntu widoczne było niestety dosyć nieprzyjemne cechy:
- Podczas używania maszyny wirtualnej z Windows XP zdarzało się, że komputer (również host) był po prostu zawieszany (całkowicie lub czasowo)
- Przydzielenie jednego rdzenia procesora powodowało, że system hosta miał obciążone dwa rdzenie w całości
Również w Windows XP zdarzało się, że wielokrotne włączanie i wyłączanie maszyn z połączeniem sieciowym doprowadzało do tego, że system hosta nie był w stanie się wyłączyć (wieszał się na ekranie Windows is shutting down...) albo nie można było w nim włączyć/wyłączyć karty sieciowej.
Dużym rozczarowaniem jest niestety brak działającego wsparcia sprzętowego dla grafiki 3D w Ubuntu jako systemie gościa, pomimo istnienia odpowiedniej opcji.





