
Jak zaktualizować system Windows 10 do Windows 11? W naszym poradniku przedstawimy, jak wygląda proces aktualizacji systemu. Zweryfikujemy, czego wymaga sam proces oraz jak zmienia się wydajność komputera. Podpowiemy też, jak zainstalować nowy system na starszym komputerze.
Windows 11 jest dostępny w finalnej, w pełni oficjalnej wersji. Nowy system Microsoftu może nie wprowadza rewolucji, ale zawiera sporo nowości, które zachęcają do „przesiadki” ze starszej wersji Windows 10.
Wbrew pozorom, nie trzeba od razu kupować nowej wersji systemu (szczególnie, że koszt najtańszej legalnej licencji to około 500 zł) - jeżeli posiadacie starą wersję "okienek", możecie zdecydować się aktualizację. Jak tego dokonać?
Ile kosztuje aktualizacja Windows 10 do Windows 11?
Aktualizacja Windows 10 do Windows 11 jest darmowa. Jeżeli posiadacie system Windows 10 (fabrycznie zainstalowany na komputerze/laptopie lub kupiony osobno), możecie zaktualizować komputer do Windows 11 bez ponoszenia jakichkolwiek kosztów.
Windows 10 - aktualizacja do Windows 11
Nim przejdziemy do aktualizacji, warto upewnić się czy Wasz komputer spełnia wymagania systemu i ma aktywowane wszystkie niezbędne funkcje – głównie chodzi tutaj o zabezpieczenia „TPM” oraz „Secure Boot”. W przypadku laptopów prawie zawsze funkcje te są aktywne (są wymagane dla np. Windows Hello), natomiast dla komputerów PC składanych własnoręcznie, czyli posiadających płyty główne z rynku detalicznego, opcje te zwykle są domyślnie dezaktywowane.
Windows 11 aktualizacja - wymagania systemowe
- procesor: 64-bitowy, co najmniej z 2 rdzeniami i zegarem 1 GHz / zgodny ze standardem System on a Chip (SoC)
- pamięć RAM: 4 GB
- wolne miejsce na dysku: 64 GB
- karta graficzna: zgodna z biblioteką DirectX 12 lub nowszą ze sterownikiem WDDM 2.0
- TPM: 2.0
- wyświetlacz: większy niż 9 cali o rozdzielczości 720p
więcej o wymaganiach systemowych Windows 11
W nowszych komputerach funkcja TPM jest już domyślnie zaimplementowana w procesorze - odpowiednią funkcję do jej aktywowania znajdziecie w oprogramowaniu UEFI (BIOS) płyty głównej. W przypadku układów AMD jest to funkcja fTMP (Firmware Trusted Platform Module), natomiast w przypadku platform Intel technologia została nazwana jako PTT (Platform Trust Technology).

Gniazdo na płycie głównej pozwalające na wpięcie sprzętowego modułu najczęściej jest podpisane jako "TPM"
Sprawa nieco się komplikuje, jeżeli nasza płyta główna nie posiada takiego modułu. Komputery sprzed 2015 roku mogą posiadać jedynie opcję jego dołożenia przez fizyczny moduł podpinany właśnie do płyty głównej. W tym przypadku jednak nie ma mowy o żadnej standaryzacji i trzeba nabyć moduł zgodny z danym sprzętem.
Kolejnym krokiem jest aktywnego funkcji Secure Boot, czyli bezpiecznego bootowania. Windows 10 można zainstalować na starszych komputerach korzystając z trybu legacy, czyli klasycznego BIOS, ale również na nowszym sprzęcie możliwe jest aktywowanie trybu CSM (Compatibility Support Module). Taki system niczym pozornie nie różni się od tego korzystającego z pełnego UEFI, ale dla Windows 11 jest to powód do zablokowania aktualizacji.
Aby sprawdzić status funkcji Secure Boot oraz typ instalacji systemu, wystarczy wpisać w wyszukiwarce menu start „informacje o systemie”, uruchomić wyszukaną funkcję i odczytać odpowiednie pola.
Jeżeli funkcja jest nieaktywna, to wystarczy zwykle aktywować ją właśnie w UEFI – w zależności od producenta płyty oraz platformy (AMD/Intel) może się ona różnie nazywać, ale zwykle znajduje się w zakładce Security lub Boot.

Obecnie płyty ustandaryzowały już nazwę tej funckji w formie Secure Boot, ale wczesne implementacje potrafiły przybierać najróżniejsze nazwy...
W starszych płytach opcja ta często była ukryta w menu "Windows 8 Feature" (bo to Windows 8 pierwszy wprowadził ten typ zabezpieczeń). Jeżeli nie chcecie przeszukiwać ręcznie całego UEFI, to najlepiej będzie zajrzeć do instrukcji płyty głównej.
Sprawa się komplikuje, gdy system został zainstalowany w trybie Legacy - w takiej sytuacji należy go jeszcze odpowiednio przygotować. Najważniejsze będzie przekonwertowanie naszego dysku do formatu GPT.
Uwaga – konwertowanie dysku z MBR do GPT jest trudne do odwrócenia. Warto wcześniej sporządzić kopię zapasową najważniejszych plików.
Aby to zrobić, należy w pierwszej kolejności uruchomić wiersz poleceń z poziomu menu rozruchu. Wykonać to możemy na kilka sposobów, ale ten jest najprostszy - zaczynamy od przejścia do okna "Ustawienia" i dalej wybieramy: "Aktualizacje i zabezpieczenia" -> "Odzyskiwanie" -> kierujemy się do segmentu "Uruchamianie zaawansowane".
W tym segmencie okna wciskamy przycisk "Uruchom ponownie teraz". Po wczytaniu menu zaawansowanego rozruchu wybieramy kolejno: "Rozwiązywanie problemów" -> "Opcje zaawansowane" -> "Wiersz poleceń".
W oknie wiersza poleceń, zanim przejdziemy do samej konwersji, należy sprawdzić numer dysku, na którym faktycznie znajduje się system. Aby to zrobić, użyjemy aplikacji Diskpart, wpisując kolejno komendy i potwierdzając je enterem:
diskpart
list disk
Z wyświetlonej listy zapisujemy lub zapamiętujemy numer dysku, który rozmiarem odpowiada temu, na którym mamy system. Na potrzeby tego poradnika przyjmijmy, że będzie to „disk 2”. Aplikację Diskpart zamykamy wpisując „exit” i potwierdzając enterem. Następnie w poprzednim oknie wiersza poleceń wpisujemy kolejno komendy (potwierdzając enterem):
mbr2gpt /validate /disk:2
mbr2gpt /convert /disk:2
Oczywiście zamiast “2” na końcu podajemy faktyczną wartość odczytaną wcześniej w Diskpart. Cała operacja trwa zwykle kilka sekund (jeżeli przebiega bez błędów) i po jej zakończeniu możemy zrestartować komputer i przejść do BIOS, aby aktywować tryb UEFI. Funkcję tę znajdziemy zwykle w zakładce Boot.
Windows 11: aktualizacja z Windows 10
Testowa wersja Windows 11 została wydawana głównie z myślą o deweloperach i była dostępna tylko dla członków programu Windows Insider. Po oficjalnej premierze systemu, proces aktualizacji Windows 10 do Windows 11 jest dużo prostszy – wszystko zostało przygotowane w taki sposób, aby z aktualizacji mogli skorzystać również mniej doświadczeni użytkownicy komputera.
Jeśli chcecie zaktualizować Windows 10 do Windows 11, najprostszym sposobem będzie pobranie z oficjalnej strony Microsoftu „Asystenta instalacji systemu Windows 11”. Taka metoda pozwala zachować wszystkie pliki i programy na dysku. Nowy system oczywiście można też zainstalować „na czysto” ze specjalnego narzędzia do tworzenia dysku instalacyjnego (bootowalnego pendrive’a czy płyty DVD).
A więc po kolei...
Wchodzimy na stronę Microsoftu i pobieramy „Asystent instalacji systemu Windows 11”.

Asystent instalacji zasugeruje pobranie narzędzia do sprawdzania kondycji komputera
Po uruchomieniu Asystenta instalacji, konieczne jeszcze będzie pobranie narzędzia do sprawdzania kondycji komputera.

Aby sprawdzić, czy dany komputer jest zgodny z Windows 11, wystarczy kliknąć „Sprawdź teraz”
Narzędzie sprawdzi czy dany komputer spełnia wymagania systemu i czy jest gotowy do instalacji Windows 11 (aby tego dokonać, nie trzeba logować się do konta Microsoft).
Jeżeli wszystko się zgadza, można wrócić do Asystenta instalacji systemu Windows 11 – aplikacja wyświetli umowę licencyjną i, po jej zaakceptowaniu, pozwoli ruszyć z procesem aktualizacji. W zależności od sprzętu i szybkości łącza internetowego, cała operacja potrwa około kilku – kilkunastu minut.
Na sam koniec, asystent wyświetli komunikat o konieczności ponownego uruchomienia komputera (operacja zostanie automatycznie wykonana po 30 minutach).
Proces aktualizacji zajmie kolejne kilka – kilkanaście minut. Po ponownym uruchomieniu komputera, możecie cieszyć się nową wersją systemu – właśnie zaktualizowaliście Windows 10 do Windows 11. Wszystkie aplikacje ze starego systemu powinny normalnie działać, ale producenci często udostępniają też specjalne wersje programów/sterowników pod "jedenastkę".
Windows 11 bez TPM - aktualizacja na nieobsługiwanym komputerze
Problem pojawia się wtedy, gdy dany komputer korzysta z niewspieranego procesora i/lub nie ma aktywnej funkcji TPM/Secure Boot. Oficjalnie na takich konfiguracjach nie można zainstalować Windows 11… ale jest sposób, aby obejść te ograniczenia.
Windows 11 jak zaktualizować bez TPM? Najprostszą metodą jest modyfikacja wpisów w rejestrze systemu, która pozwoli ominąć weryfikację wymagań Windows 11 (sposób na procesor działa też podczas aktualizacji systemu Windows 10, ale przy problemach z TPM/Secure Boot trzeba już wybrać instalację "na czysto" np. z pendrive'a).
Redakcja benchmark.pl nie bierze odpowiedzialności za ewntualne szkody powstałe w wyniku modyfikacji plików systemowych.
W tym celu należy uruchomić edytor rejestru "regedit" (podczas instalacji na czysto wciskamy kombinację klawiszy „Shift + F10” i w oknie wiersza poleceń wpisujemy „regedit” oraz potwierdzamy enterem)....
...a następnie przejść do ścieżki "HKEY_LOCAL_MACHINE/SYSTEM/Setup".

Przy nieobsługiwanym procesorze wystarczy dodać wpis AllowUpgradesWithUnsupportedTPMOrCPU - metoda działa też przy aktualizacji Windows 10 do Windows 11
Klikamy na folderze "Setup” prawym przyciskiem i wybieramy „nowy” i dalej „klucz”. Klucz nazywamy „MoSetup”. Przechodzimy do nowo utworzonego klucza i klikając prawym na białą przestrzeń pod „default” wybieramy „Nowy” i dalej „Wartość DWORD 32-bitowa”, aby utworzyć nowy wpis "AllowUpgradesWithUnsupportedTPMOrCPU". Następnie zmieniamy jego wartość na „1”.

Przy braku obsługi TPM/Secure Boost konieczne jest dodanie dwóch nowych kluczy - BypassTPMCheck i BypassSecureBootCheck
W kolejnym kroku działamy podobnie. W folderze "Setup" tworzymy klucz „LabConfig”. Przechodzimy do nowo utworzonego klucza i klikając prawym na białą przestrzeń pod „default” wybieramy „Nowy” i dalej „Wartość DWORD 32-bitowa”, aby utworzyć dwa wpisy. Pierwszy z nich nazywamy „BypassTPMCheck”, a drugi „BypassSecureBootCheck”. W obu przypadkach po podwójmy kliknięciu na wartość, podajemy jego wartość równą „1”.
Zamykamy edytor rejestru oraz wiersz polecenia i możemy przystąpić do instalacji nawet na sprzęcie sprzed kilku epok. Warto jednak pamiętać, że Microsoft zastrzega tutaj brak wsparcia dla konfiguracji (a więc też brak aktualizacji!). Omijanie zabezpieczeń polecamy tylko doświadczonym użytkownikom, którzy wiedzą na co się decydują.
Windows 11 aktualizacja - sprawdzamy nowy system operacyjny
Jaka jest wydajność Windows 11? Przy okazji testów systemu, porównaliśmy osiągi Windows 10 i Windows 11 - szczegóły znajdziecie w filmiku poniżej.
Przy okazji zachęcamy też do zapoznania się z naszym artykułem, gdzie opisaliśmy nasze pierwsze wrażenia z użytkowania Windows 11.















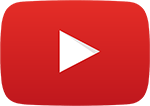




Komentarze
20jak tak dalej pójdzie, to w końcu normą stanie się linux i wine , albo wręcz wine for windows.