
Przesyłanie danych - zwłaszcza multimedialnych - pomiędzy różnymi urządzeniami od dłuższego czasu jest funkcjonalnością nie tylko pożądaną, ale i na dziś dzień podstawową. Nikogo już nie dziwi telewizor z dostępem do internetu, na którym możemy oglądać filmy z YouTube'a, ani możliwość wyświetlania obrazu ze smartfona na "dużym ekranie". Obecnie dostępne konsole również przestały być jedynie maszynkami do gier, oferując liczne funkcje multimedialne - z przesyłaniem mediów włącznie.
W tym poradniku pokażemy jak przesyłać multimedia z komputera do PlayStation 3 (PS3). Podpowiemy też, jak odtwarzać na PS3 film z napisami.
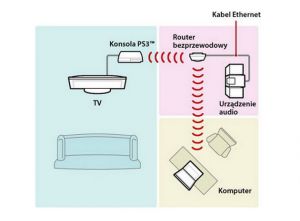
Strumieniowane przesyłanie multimediów nie byłoby możliwe bez DLNA (Digital Living Network Alliance). Jest to standard pozwalający urządzeniom cyfrowym takim jak telewizory, komputery czy konsole na łączenie się z siecią i wymianę danych pomiędzy wszystkimi podłączonymi urządzeniami wspierającymi tę technologię.
Jak przystało na zaawansowaną usługę sieciową służącą do współdzielenia mediów, jedno urządzenie służy za serwer udostępniający pliki, a drugie - za klienta umożliwiającego ich odtwarzanie. W naszym przypadku serwerem jest komputer z zainstalowanym programem Windows Media Player 11/12 albo dedykowanym oprogramowaniem PS3 Media Server. W dalszej części poradnika przedstawimy oba sposoby połączenia PC z PlayStation 3
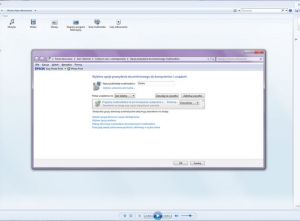
Konfiguracje usługi rozpoczynamy od ustawienia Windows Media Playera w tryb serwera multimediów. Pierwszą czynnością jest zezwolenie wszystkim bieżącym i przyszłym urządzeniom znajdującym się w sieci domowej (Grupa domowa) na dostęp do bibliotek multimedialnych.
W tym celu wybieramy menu "Strumień", a następnie opcję "Automatycznie zezwalaj urządzeniom na odtwarzanie moich multimediów". W kolejnym oknie zatwierdzamy nasz wybór poprzez kliknięcie opcji "Automatycznie zezwalaj na wszystkie komputery i urządzenia multimedialne". Ważna uwaga! Nim tego dokonacie, upewnijcie się że wasza sieć jest w pełni zabezpieczona.

Teraz wystarczy uruchomić konsolę, aby nastąpiło automatyczne zsynchronizowanie serwerów multimediów DLNA należących do naszej sieci. O ile oczywiście wcześniej w ustawieniach PlayStation 3, a konkretniej - ustawieniach sieci włączycie opcję "Połączenie z serwerem multimediów". Bez tego dalsze kroku będą bezcelowe. Upewnijcie się więc, że opcja ta została prawidłowo uruchomiona.
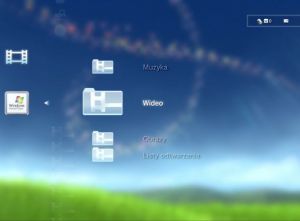
Jeśli wszystko poszło sprawnie, w zakładkach systemu "Zdjęcia", "Muzyka" i "Wideo" powinna być widoczna ikona wykrytego serwera. Wystarczy wybrać pożądaną kategorię, aby dostać się do plików z komputera. Pamiętać jednak należy o ustawieniu udostępniania katalogów z plikami, z których pragniemy korzystać i właściwym wyborze konkretnej zakładki – np. film => "Wideo".
W przypadku problemów z właściwym wykryciem serwera DLNA możemy jeszcze ręcznie zainicjować taki proces dzięki opcji "Wyszukaj serwery multimediów", znajdującej się w każdej z podanych wcześniej zakładek systemowych PS3.

Windows Media Player 12 świetnie nadaje się do przesyłania muzyki i oglądania zdjęć z komputera. Niestety, nie jest zbyt dobrym rozwiązaniem dla kinomaniaków. Przynajmniej jeśli nie potraficie przebrnąć przez film bez polskich napisów. Zmuszenie programu Microsoftu do przesyłania filmu wraz z napisami graniczy z cudem. Kłopotliwe bywa również przypisywanie konkretnych treści pod konkretne foldery. Można oczywiście poprzestać na udostępnieniu całych katalogów, ale to wcale nie ułatwia nawigacji wśród gąszczu dostępnych możliwości sortowania treści. Jeśli chcecie korzystać z Windows Media Playera to koniecznie poświęćcie więcej czasu na właściwe uporządkowanie wszystkich danych, z których chcecie korzystać na konsoli.
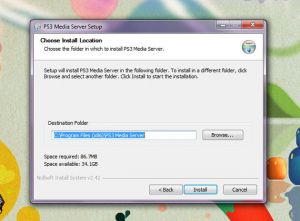
Zabawę z PS3 Media Server rozpoczynamy od pobrania aktualnej wersji programu. Znajdziecie ją w tym miejscu. Mała uwaga – najlepiej wybrać najnowszą, nawet jeśli to BETA. Po zainstalowaniu oprogramowania upewniamy się jeszcze, że na komputerze znajduje się również najnowsza wersja Java SE 6. Jeżeli odpowiedź jest twierdząca, możemy zabrać się za konfigurowanie sprzętu.
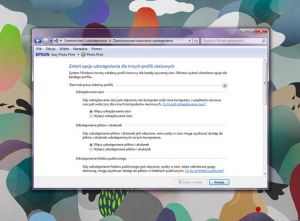
Przed uruchomieniem programu PS3 Media Server ważne jest sprawdzenie ustawień posiadanego profilu sieciowego. Chodzi o to, aby wszystkie niezbędne urządzenia były widoczne dla siebie w sieci. W tym celu wchodzimy do "Centrum sieci i udostępniania" ("Panel sterowania" -> "Sieć i Internet") gdzie upewniamy się, że w "Zaawansowanych ustawieniach udostępniania" włączona została opcja odnajdowania sieci. Jeśli wszystko gra, możemy przejść do kolejnego kroku.
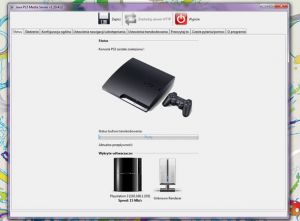
Czas na pierwszy, testowy rozruch naszego prywatnego serwera. Nim jednak uruchomicie program pamiętajcie o wcześniejszym włączeniu konsoli. Przynajmniej za pierwszym razem, bo później nie ma to większego znaczenia. PS3 Media Server zaraz po starcie rozpoczyna proces wykrywania i synchronizacji wszystkich urządzeń znajdujących się w naszej sieci. Ta krótka chwila to test wcześniejszych poczynań. Jeśli wszystko zostało ustawione poprawnie, naszym oczom ukaże się wielce satysfakcjonujący obrazek PlayStation 3 i napis „Konsola PS3 została znaleziona”.
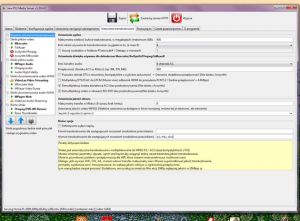
Po prawidłowym zsynchronizowaniu komputera z konsolą możemy właściwie już cieszyć się możliwością przesyłania filmów, zdjęć czy muzyki wprost do PlayStation 3. Aby jednak wszystko działało jak należy i dla zaoszczędzenia ewentualnych nerwów, gdyby pojawiły się jakiekolwiek problemy, powinniśmy przyjrzeć się jeszcze niektórym ustawieniom PS3 Media Servera.
Pierwszą zakładką do jakiej warto zajrzeć jest są „Ustawienia transkodowania” -> ”Wspólne ustawienia transkodowania”. To tutaj możemy zobaczyć między innymi ile rdzeni używanych jest do procesu transkodowania i ewentualnie zmienić tą wartość na niższą. Możemy również, wedle potrzeb, ustawić ilość kanałów audio. W zasadzie nie ma potrzeby ingerowania w domyślne ustawienia. Warto jednak dla wygody w opcji "Wymuś transkodowanie dla następujących rozszerzeń" dopisać formaty avi, mkv i divx.
Bardziej zaawansowani użytkownicy mogą też zajrzeć do zakładki „Ustawienia nawigacji /udostępniania”, gdzie możliwe jest między innymi dokładne określenie co będzie wyświetlane na konsoli oraz jakie foldery mają zostać udostępnione (domyślne są to wszystkie dyski).
Dodatkowo z w razie problemów z połączeniem w zakładce „Konfiguracja ogólna” można wymusić konkretne IP naszego serwera.
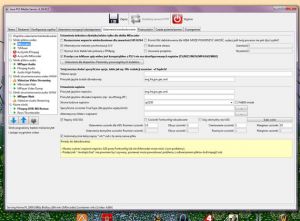
Każdy kto próbował kiedyś bawić się w oglądanie filmów na PlayStation 3 wie, jak kłopotliwe może być odtwarzanie przez nią napisów. PS3 Media Server stanowi cudowne remedium na tego rodzaju problemy, oferując pełne wsparcie dla napisów.
Wystarczy, aby posiadały one dokładnie taką samą nazwę jak film i miały jedno z obsługiwanych rozszerzeń (.srt, .txt, .sub). Co trzeba zrobić, aby ta jakże pomocna funkcjonalność programu działała jak należy? Wystarczy zajrzeć do zakładki „Ustawienia transkodowania” -> „MEncoder” i tu odznaczyć opcje „Napisy ASS/SSA” oraz zmienić stronę kodową napisów na "cp1250" (Windows-Eastern Europe). Dzięki temu będziecie mogli cieszyć się polską czcionką w każdym z oglądanych filmów.

Gdy wszystko jest właściwie skonfigurowane, a na konsoli w zakładkach systemu widnieje ikona "PS3 Media Server", możemy zacząć zabawę w strumieniowane przesyłanie multimediów. Przeglądanie zdjęć, słuchanie muzyki czy odtwarzanie filmów z komputera jest teraz dziecinnie proste. Dzięki przejrzystości katalogów nawigacja po udostępnionych plikach jest prosta i szybka. Oczywiście możliwe jest również kopiowanie plików z komputera do konsoli. Bardziej zaawansowani użytkownicy mogą pogrzebać w widocznym na konsoli folderze "Ustawienia Wideo”.
Jedynym problemem dla maniaków kina może okazać się jakość łącza, o ile korzystamy z połączenia Wi-Fi, które w przypadkach filmów HD nie zawsze się sprawdza.

Zaletami wykorzystania PS3 Media Server jest możliwość odtwarzania na konsoli formatów przez nią nieobsługiwanych, takich jak choćby rmvb, mov czy flv. Co więcej, nic nie stoi na przeszkodzie aby oglądać w ten sposób filmy w wysokiej rozdzielczości zakodowane w formacie mkv (matroska) bezpośrednio z komputera. Jedynym problemem w tym wypadku jest potrzeba posiadania stosunkowo wydajnego procesora dla zapewnienia płynności transmisji. Na plus zaliczyć można także bezproblemowe działanie napisów zarówno w formacie .txt jak i .srt.
Główna wada opisywanego programu polega, podobnie zresztą jak w przypadku Windows Media Playera 11/12, na potrzebie utrzymywania włączonego serwera na komputerze. Jeśli jednak wasz sprzęt i tak działa prawie non stop, a poza tym znajduje się w innym pokoju niż konsola i telewizor, to w niczym to nie przeszkadza.
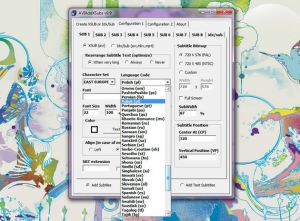
W razie napotkania problemów z prawidłowym wyświetlaniem napisów (szczególnie w Windows Media Playerze) zawsze można wtopić je w film. W taki sposób zresztą postępowali dotąd wszyscy posiadacze PlayStation 3, który chcieli oglądać filmy na swojej konsoli. Jak to zrobić? Wystarczy wykorzystać programik SRT v1.4 do zamiany formatu napisów z .txt na .srt, a później wmuksować otrzymany plik do filmu przy pomocy AviAddXSubs.
Sam proces połączenia również nie nastręcza wielu trudności. Po ściągnięciu i odpaleniu programiku wystarczy wejść do zakładki „Configuration 1” -> ”Sub 1” i zmienić tu Language Code na język polski oraz upewnić się, że mieszcząca się u dołu opcja „Add Subtitles” jest zaznaczona. Następnie w pierwszej zakładce „Create XSUB or Idx/Sub” wskazujemy pik filmu lub napisów w formacie .srt (muszą znajdować się w tym samym katalogu i mieć taką samą nazwę!) oraz miejsce docelowe. Wciskamy "Start" i po paru minutach możemy cieszyć się filmem z napisami. Na konsoli można je później włączyć lub wyłączyć po wciśnięciu trójkąta na padzie i wybraniu „Opcji napisów”.

Chyba nikogo nie trzeba przekonywać jak użyteczne może być strumieniowane przesyłanie multimediów przy wykorzystaniu urządzeń, które już w domu posiadamy. Komputer wraz z konsolą PlayStation 3 świetnie się do tego nadają. Dotąd jednak właściwe ustawienie serwera multimediów było raczej skomplikowane. Okazuje się, że wystarczy niewielki darmowy programik, aby wszystko stało się prostsze.
Możliwości PS3 Media Server nie ograniczają się jednak jedynie do PlayStation 3. Przy jego pomocy da się rówież przesyłać treści do notebooków, a nawet Xboksa 360. Oczywiście wiąże się to z nieco większą ilością zmian w ustawieniach, ale jest to jak najbardziej wykonalne i warte odrobiny pracy.





















Komentarze
15Dla spostrzegawczych: laptop na zdjęciu jest w lustrzanym odbiciu - YNOS ;-)
mam tv z dlna i do tej pory używałem wmp12, ale brak wsparcia napisów oraz inne problemy (np. problem z filmami rmvb) skłaniają mnie do porzucenia wmp
jest tylko "mały" szczegół, większość tych programów ma swoje wady i zalety, a w większości przypadków wady są większe niż zalety
A, no i mały szczególik - odtworzy to w ten sposób 1080p z dźwiękiem DTS?
A, no i mały szczególik - odtworzy to w ten sposób 1080p z dźwiękiem DTS?
Poradnik: http://www.polskilive.pl/konfiguracja-ps3-media-server-dla-xbox-360