
Bezpieczeństwo danych w sieci, dla każdego użytkownika komputera powinno być sprawą priorytetową. Szczególną uwagę należy poświęcić ochronie skrzynki pocztowej, gdyż bardzo często zawiera ona pocztę z najbardziej poufnymi danymi, takimi jak korespondencja z bankami, portalami aukcyjnymi, operatorami sieci komórkowych itp. Jednym słowem zawiera najcenniejsze dane z punktu widzenia cyberprzestępców.
Różne firmy stosują różne metody zwiększania poziomu bezpieczeństwa swoich skrzynek. Firma Google oferuje na przykład podwójne uwierzytelnianie nie tylko skrzynki, ale całego konta i dziś zajmiemy się krótkim omówieniem i konfiguracją tego zabezpieczenia.

Jak to działa?
Sposób działania jest bardzo prosty. Logując się na swoje konto Google dostajesz sms-a z kodem, który należy wprowadzić na komputerze. W trakcie konfiguracji, (lub później) będziesz mógł oznaczyć komputer jako zaufany i ponowne wprowadzanie kodu nie będzie konieczne. Jeśli zechcesz zalogować się z innego komputera, zostaniesz poproszony o podanie kodu, który w ciągu kilku do kilkunastu sekund powinien przyjść sms-em.
Oprócz sms-ów Google udostępnia także specjalną aplikację o nazwie Google Authenticator, która generuje kody nawet bez dostępu do sieci gsm, jednak aby móc z niej korzystać, musisz najpierw skonfigurować weryfikację z pomocą wiadomości tekstowej.
Uwaga! Po włączeniu podwójnej weryfikacji konta Google, większość aplikacji zainstalowanych w smartfonie poprosi o podanie kodu autoryzacyjnego z Authenticatora. Jest to konieczne tylko przy pierwszym uruchomieniu danej aplikacji.
Oto jak krok po kroku skonfigurować weryfikację dwuetapową (robimy ją na swoim komputerze!).
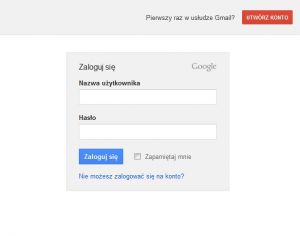
Logujesz się na swoje konto Google
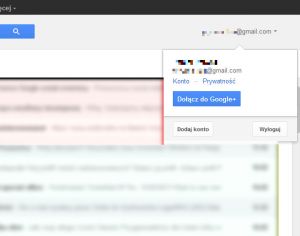
Kliknij na „konto”
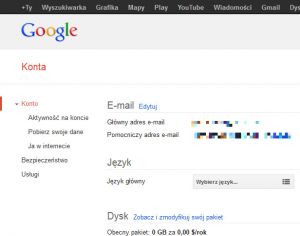
Kliknij „bezpieczeństwo” z lewej strony
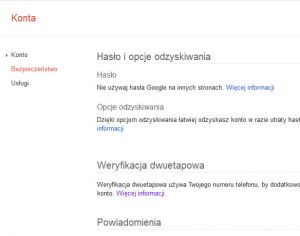
Kliknij „więcej informacji” pod nagłówkiem „Weryfikacja dwuetapowa”
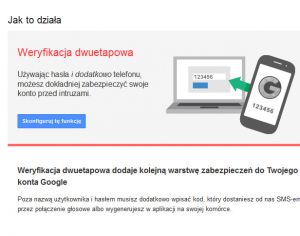
Naciśnij „skonfiguruj tę funkcję”
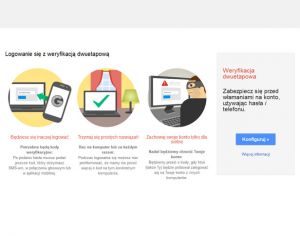
Kliknij „konfiguruj”
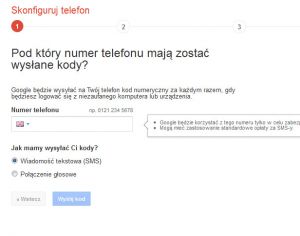
W oknie „numer telefonu” wpisz swój numer, pozostaw zaznaczoną opcję „wiadomość tekstowa (SMS)” i naciśnij „Wyślij kod”
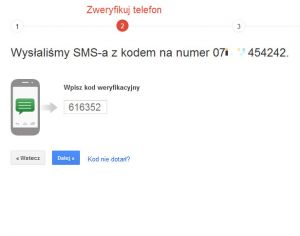
W okno „wpisz kod weryfikacyjny” przepisz otrzymany sms-em kod i naciśnij „dalej”
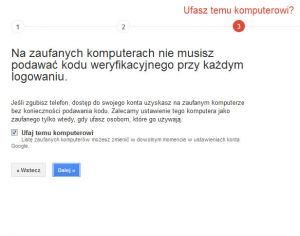
Zaznacz okno „Ufaj temu komputerowi” i naciśnij „dalej”
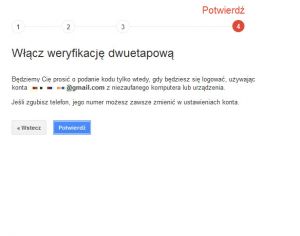
Zobaczysz ekran potwierdzenia, naciśnij „Potwierdź”

Weryfikacja przy pomocy aplikacji Google Authenticator
Po pomyślnym zakończeniu konfiguracji przez sms, zajmiemy się konfiguracją za pomocą Authenticatora. Pozwala on na generowanie kodów bez dostępu do Internetu, a nawet bez dostępu do sieci gsm. Aplikacja dostępna jest dla systemów Android, iOS i terminali BlackBerry. Z uwagi na niewielką popularność dwóch ostatnich w naszym kraju, zajmiemy się wersją na Androida.
Jak krok po kroku włączyć weryfikację dwuetapową dla systemu Android.
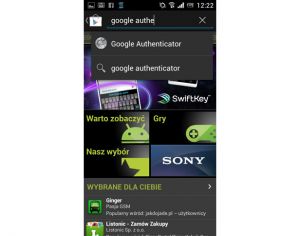
Wejdź na Google Play w smartfonie
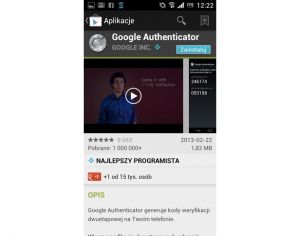
Wyszukaj Google Authenticator, pobierz go i zainstaluj.
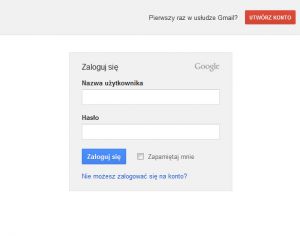
Zaloguj się na swoim koncie Google na komputerze
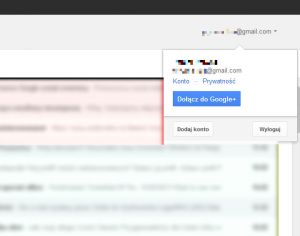
Kliknij na „konto”
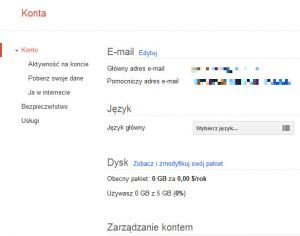
Kliknij „bezpieczeństwo” z lewej strony
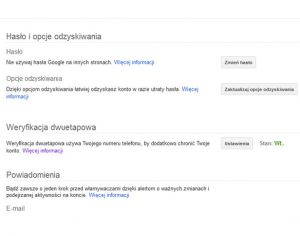
Kliknij „ustawienia” pod nagłówkiem „Weryfikacja dwuetapowa”
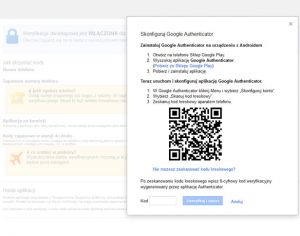
Kliknij „Andoid” obok nagłówka „Aplikacja na komórki” Wyświetli się okno z kodem QR. Jeśli jeszcze nie masz zainstalowanego czytnika kodów w smartfonie, zainstaluj go (np. Barcode Scanner)
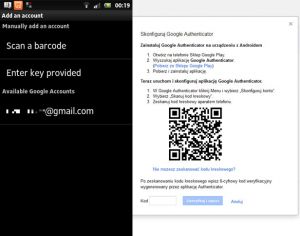
Naciśnij „Scan a barcode” na ekranie smartfona i zeskanuj kod QR
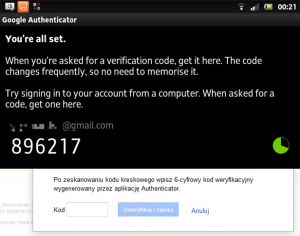
Na ekranie wyświetli się 6 cyfrowy kod. Wpisz go w okienko poniżej kodu. Musisz zrobić to szybko ponieważ kody zmieniają się co 30 sekund!

Gotowe! Po wprowadzeniu kodu powinieneś ujrzeć „ptaszka” obok wyrazu „Android” w ustawieniach Weryfikacji dwuetapowej.
To już wszystko! Warto poświęć kilka chwil dla konfiguracji podwójnego uwierzytelniania. Przy korzystaniu z dwuetapowej konfiguracji ryzyko przejęcia konta Google przez niepowołane osoby znacząco spada. Jest to sposób prosty, lecz skuteczny i między innymi dlatego jest używany w podobnej formie przez banki i inne instytucje.
Jak mawia przysłowie „przezorny zawsze zabezpieczony”, a ostrożności nigdy za wiele, zwłaszcza w czasach, w których co rusz slyszy się o atakach na popularne serwisy społecznościowe, kradzieże tożsamości i innych niebezpieczeństwach związanych z udostępnianiem swoich danych w sieci.






























Komentarze
1