
Odręczne odpisanie dokumentu PDF na telefonie bywa przydatne, zwłaszcza gdy się śpieszymy. Oto poradnik jak podpisać dokument na iPhone.
Jak odręcznie podpisać dokument PDF na iPhone?
Czasami bywa tak, że nie ma czasu lub możliwości, żeby na spokojnie włączyć komputer, stworzyć odręczny podpis, wkleić go w dokument PDF i wysłać. Niekiedy szybciej i lepiej jest zrobić to bezpośrednio na smartfonie. Na szczęście system iOS ma już wbudowaną funkcję szybkiego i łatwego podpisywania dokumentów PDF.
Daj znać czy chcesz, aby podobny poradnik powstał na bazie systemu Android. Tymczasem zobaczymy jak odręcznie podpisać dokument na iPhone. Dla waszej wygody możecie obejrzeć to w formie wideo lub przeczytać porady krok po kroku, wraz ze zrzutami ekranowymi.
Otwieramy PDF na iPhone
Najczęściej do podpisu dostajemy od kogoś gotowy dokument PDF. Jeśli mamy go zapisanego w iPhone lub na dysku w chmurze iCloud, to po prostu otwieramy tę lokalizację, przytrzymujemy palec na pliku, a w nowym menu wybieramy opcję Udostępnij.
Następnie wybieramy aplikację Notatki, wskazujemy lokalizację zapisu nowego pliku, który będziemy podpisywać i nadajemy mu nazwę.
Teraz możemy już przejść do podpisywania dokumentu na telefonie.
Odręczny podpis dokumentu i zapis jako PDF
Będąc w aplikacji Notatki otwieramy dokument PDF, który chcemy podpisać. Następnie w dotykamy przycisku udostępniania, w prawym górnym rogu ekranu.
W nowym menu kontekstowym na dole wyświetlacza wybieramy opcję Oznaczenia.
Uruchomi się edycja dokumentu PDF na iPhone. Tutaj dotykamy przycisku "+" na dole, po prawej stronie i wybieramy opcję Podpis.
Pojawi się nowe okno w którym wykonujemy odręczny podpis, który zostanie umieszczony w dokumencie.
Podpis odręczny można wykonać palcem, jeśli nie mamy żadnego bezpiecznego rysika/piórka do ekranów pojemnościowych w telefonach. Może być pasywne piórko do wyświetlaczy, byle żeby było bezpieczne dla szkła (nie porysowało go).
Podpis pojawi się na dokumencie. W razie potrzeby możemy go przesunąć nad pole podpisu, pomniejszyć lub powiększyć.
UWAGA! Po jednorazowym wykonaniu podpisu będzie on już zapisany we wzorach podpisów, w aplikcji Notatki. Dzięki temu następnym razem nie musimy się już podpisywać od nowa. Wystarczy po prostu nałożyć gotowy podpis na kolejny dokument.
Po prawidłowym ustawieniu podpisu dotykamy przycisku udostępniania, w prawym górnym rogu ekranu. Następnie w menu kontekstowym wybieramy opcję Zachowaj w plikach.
Zapisujemy podpisany dokument PDF w pamięci iPhone lub na dysku iCloud.
Dodatkowa informacja:
Po przytrzymaniu palca na gotowym dokumencie w aplikacji Notatki, możemy wybrać opcję Zablokuj PDF, czyli zabezpieczyć PDF hasłem. Bywa to przydatne, szczególnie jeśli przesyłamy ważny lub niejawny dokument. Ogólnie jednak zabezpieczanie dokumentu hasłem jest ważne w każdym przypadku, kiedy posługujemy się własnym podpisem.
Daj znać czy zdarza Ci się podpisywać dokumenty odręcznie na telefonie.



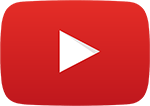






















Komentarze
2